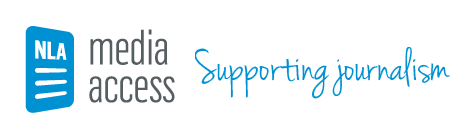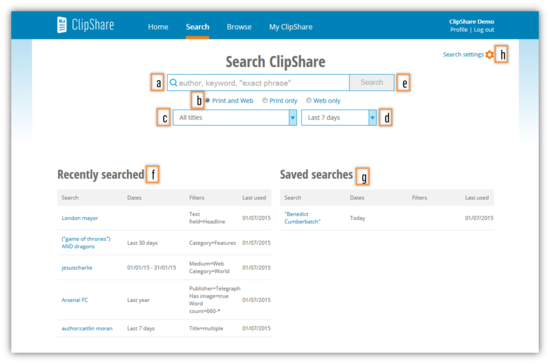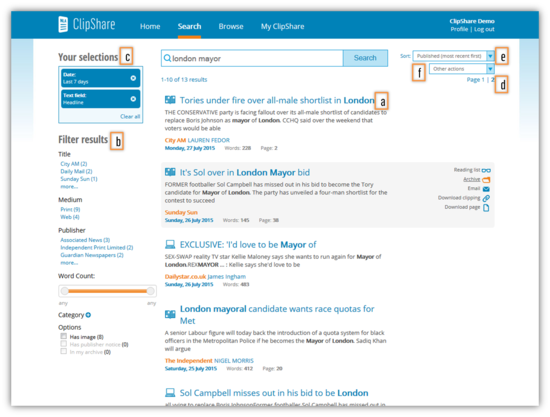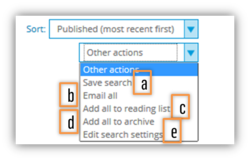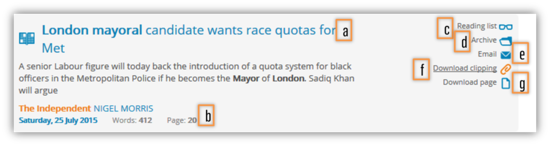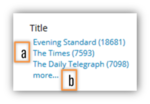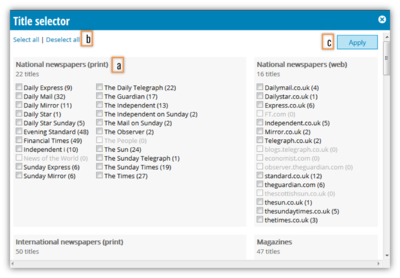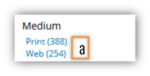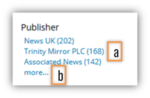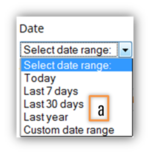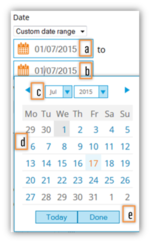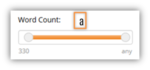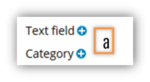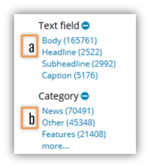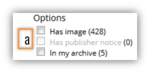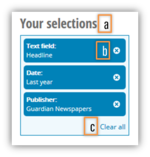Search
If you select 'Search' in the navigation bar at the top of any page, you will get access to the search screen (Figure 2).
Figure 2. Search
To search from this page:
- Enter your search term (2a)
- Optionally,
- limit your search to a single publication medium (2b)
- limit your search to a single title (2c)
- limit your search to a different date range (2d)
- Select 'Search' (2e) ➤ Search results
For more precise searches, you may wish to try the following:
- Use AND between terms to ensure that both words are present in all results
- Use OR between terms to allow for one to be missing in results
- Use NOT between terms to exclude results containing the latter term
- Use author:(Jane Doe) to search for content where the author details contain this name
- Use "double quotes" to indicate when results must include the exact phrase
- Use (parentheses) to indicate where terms should be considered as a group among other modifiers
To re-run a previous search from this page, either:
- Select one of your five most recent searches (2f) ➤ Search results
- Select any search you have saved (2g) ➤ Search results
OR
To change your settings:
- Select 'Search settings' (2h)
- Make any required changes
- Select 'Save'
Search results
Once you have run a search, you will see search results (Figure 3).
Figure 3. Search results
The most relevant article results for your given search are listed (3a).
The left hand panel shows filters applicable to your search results (3b).
To interact with the overall results set, you can do one of the following:
- Filter results (3b) ➤ Search filtering
- Remove any filters already applied (3c)
- Move to other pages of results (3d)
- Change the sort order (3e)
- Select other actions (3f, Figure 4)
- Save your current search (4a) ➤ My Saved Searches
- Email all results (4b)
- Add all results to your reading list (4c) ➤ My Reading List
- Add all results to your archive (4d) ➤ My Archive
- Edit your search settings (4e) ➤ Profile
Figure 4. Search actions
To interact with a single search result, hover over the article (Figure 5).
Figure 5. Single search result
From here, you can do one of the following:
- Select the result to view in more detail (5a) ➤ Article details
- Review the key metadata for the result (5b)
- Add the article to your reading list (5c) ➤ My Reading List
- Add the article to your archive (5d) ➤ My Archive
- Share the article by email (5e)
- Download the article clipping in PDF (5f)
- Download the newspaper page in PDF (print articles only) (5g)
Search filtering
For all filters, the number displayed next to each option is the number of results that will be returned if that option is selected.
Title
Figure 6. Title filter
Figure 7. Title filter pop-up
To use the Title filter:
- Select one of the top three options (6a)
- Select 'more' (6b)
- From the pop-up displayed (Figure 7), select one or more titles (7a), or use the 'Select all' or 'Deselect all' options to make quicker bulk changes to your selection (7b)
- Select 'Apply' (7c)
AND/OR
Medium
Figure 8. Medium filter
To use the Medium filter, select one of the two options (8a).
Publisher
Figure 9. Publisher filter
To use the Publisher filter:
- Select one of the top three options (9a)
- Select 'more' (9b)
- Select any one of the available options
OR
Date
Figure 10. Date filter
Figure 11. Date filter pop-up
To use the Date filter:
- Select one of the options in the drop-down box (10a)
- If you selected 'Custom date range':
- use the first date entry box to indicate the earliest date for your search to cover (11a)
- use the second date entry box to indicate the latest date (11b)
- within the calendar widget, use the drop-down boxes to select an alternative year or month (11c)
- dates highlighted blue can be selected (11d)
- select 'Done' apply the selection (11e)
Word count
Figure 12. Word count slider
To use the Word count slider, adjust one or both ends of the slider to indicate the range of word counts required (12a).
To remove this filter, adjust both ends of the slider to their outer limit.
Text field and Category
Figure 13. Collapsed filters
Figure 14. Expanded filters
To use the Text field or Category filters:
- Select to expand the filter (13a)
- Select one of the options (14a, 14b)
Properties
Figure 15. Properties filters
To use the Properties filters, select one or more of the properties (15a).
To remove this filter, deselect any selected properties.
Your selections
Figure 16. Your selections
When filters are applied to Title, Medium, Publisher, Date, Text field, or Category, the applied options will be displayed (16a).
They can be removed individually by selecting the 'X' (16b).
Select 'Clear all' (16c) to remove all current filters.