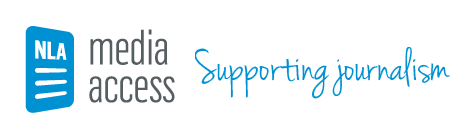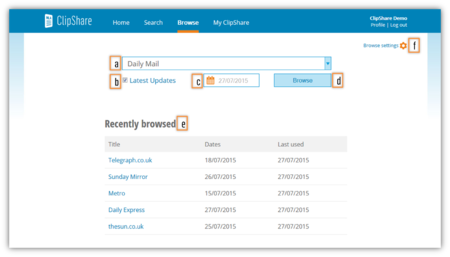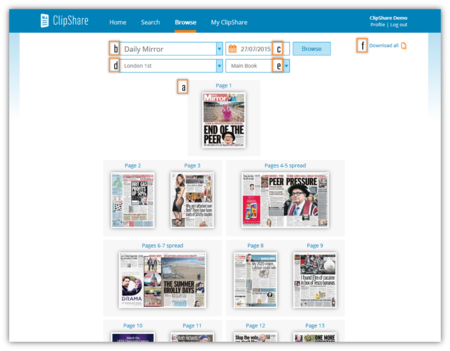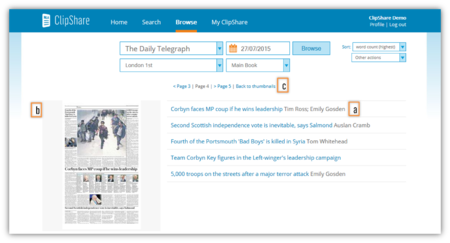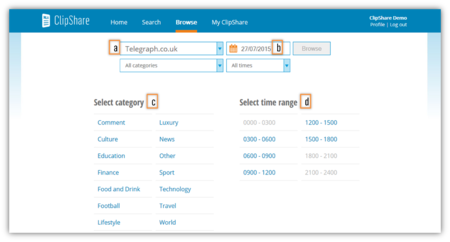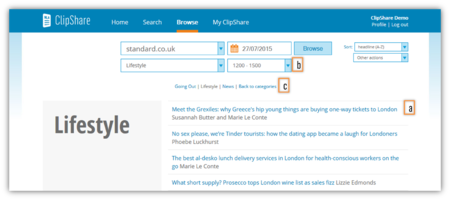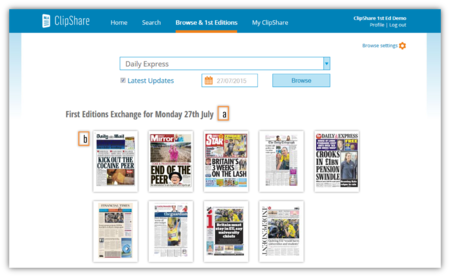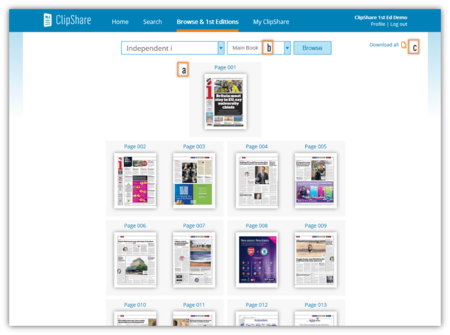Browse
If you select 'Browse' in the navigation bar at the top of any page, you will get access to the browse screen (Figure 17).
Figure 17. Browse
To browse from this page:
- Select a title to browse (17a)
- Optionally,
- deselect 'Latest updates' (17b)
- use the date picker to select a specific date from those available for your selected title (17c)
- Select 'Browse' (17d) ➤ Browse print ➤ Browse web
To re-run a previous browse from this page, select one of your five most recent browses (17e)
To change your settings:
- Select 'Browse settings' (17f)
- Make any required changes
- Select 'Save'
Browsing print
Once you have chosen to browse a print title, the available pages for the selected title will be returned (Figure 18).
Figure 18. Browse print pages
These pages (18a) are from the main book of the latest edition and default region for the title and date selected.
To adjust your browse selection, you can do one of the following:
- Change the title (18b)
- Change the date (18c)
- Change the region and edition (18d)
- Change the book (18e)
To get a combined PDF of all the pages displayed from the current title, date, edition, and book, select 'Download all' (18f).
To browse further, select a page image (18a). The list of articles for that page will be returned (Figure 19).
Figure 19. Browse print articles
From the list of articles for the page, either:
- Select an article to view the article details (19a) ➤ Article details
- Select the page image to view the page in PDF (19b)
- Navigate to another page (19c)
OR
OR
Browsing web
Once you have chosen to browse a web title, you will see a list of categories and time ranges (Figure 20).
Figure 20. Browse web categories and times
To adjust your browse selection, you can do one of the following:
- Change the title (20a)
- Change the date (20b)
To browse further, you can do one of the following:
- Select one of the listed categories for that title (20c)
- Select one of the time ranges for the given day (20d)
Note that time ranges which do not have any available content will be disabled (for example, if that time has not yet been reached).
The list of articles for that selection will be returned (Figure 21).
Figure 21. Browse web articles
From the list of articles for the selected category or time, either
- Select an article to view the article details (21a) ➤ Article details
- Select another category or time range (21b)
- Navigate to the next category or time range (21c)
OR
OR
Browsing 1st Editions
If you have access to the 1st Editions feature, yyour Browse screen will include the 1st Editions images (Figure 22).
Figure 22. Browse with 1st Editions
This will indicate the date for the active set of 1st Editions (22a) and show the front pages of the titles for which 1st Editions are available (22b).
If one or more 1st Editions are unavailable for any reason, this will be clearly indicated.
To browse 1st Editions, select a title using the relevant page image (22b). The available pages for the selected title will be returned (Figure 23).
Figure 23. Browse 1st Editions pages
- From the set of page images, select a page image to view the PDF (23a)
- Optionally, select a different book (23b)
To get a PDF of the current book, select 'Download all' (23c).